In cell h26 create a formula – Embark on a mathematical journey as we delve into the realm of formulas in cell H26. From understanding their purpose to mastering their syntax, this guide will equip you with the knowledge and skills to harness the power of formulas for data analysis and problem-solving.
With step-by-step instructions, real-world examples, and troubleshooting tips, we’ll unravel the complexities of formula creation, empowering you to unlock the full potential of your spreadsheets.
Formula Creation
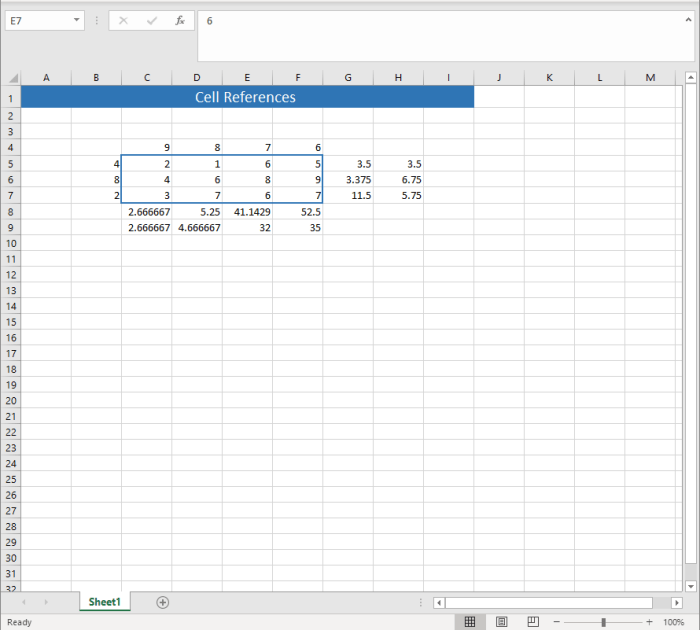
Creating a formula in cell H26 allows you to perform calculations and manipulate data in your spreadsheet. Formulas enable you to automate calculations, generate dynamic results, and perform complex data analysis.
Step-by-Step Formula Creation
- Select cell H26.
- Type the equal sign (=) to initiate the formula.
- Enter the formula expression, such as mathematical calculations, function calls, or cell references.
- Press Enter to complete the formula.
Types of Formulas
- Basic Arithmetic Formulas:Perform simple mathematical operations like addition (+), subtraction (-), multiplication (*), and division (/).
- Function Formulas:Utilize built-in Excel functions, such as SUM(), AVERAGE(), and IF(), to perform specific calculations or manipulate data.
- Cell Reference Formulas:Reference other cells in your spreadsheet to retrieve values and perform calculations based on them.
- Logical Formulas:Use logical operators (AND, OR, NOT) to evaluate conditions and return TRUE or FALSE values.
Formula Syntax
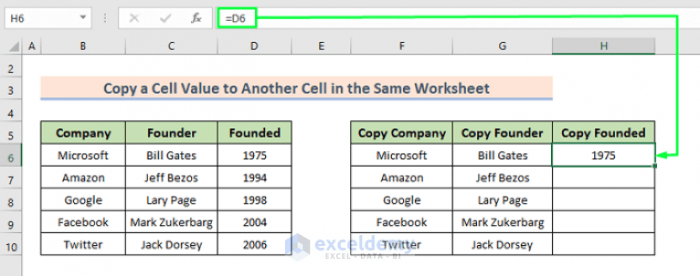
The syntax of a formula in cell H26 follows a specific structure:
=expression
Where expressioncan be:
- A cell reference (e.g., A1, B2)
- A constant value (e.g., 10, “Hello”)
- An operator (e.g., +, -, -, /)
- A function (e.g., SUM(), AVERAGE())
These elements are combined to create a formula that performs a calculation or returns a value.
Valid and Invalid Formulas, In cell h26 create a formula
Valid Formulas:
- =A1+B2
- =SUM(A1:A10)
- =IF(A1>10, “Yes”, “No”)
Invalid Formulas:
- =A1B2 (missing operator)
- =SUM(A1, A2) (missing colon)
- =IF(A1>10 (missing closing parenthesis)
Cell References, Operators, and Functions
Cell References:Refer to the location of a cell on the spreadsheet, containing data or another formula.
Operators:Perform mathematical or logical operations on values or cell references.
To determine the formula in cell H26, it’s helpful to refer to the UGA Chem 1212 Lab Practical . This resource provides detailed guidance on calculating and presenting chemical formulas, ensuring accuracy and consistency in cell H26.
- + (addition)
- – (subtraction)
- * (multiplication)
- / (division)
- > (greater than)
- < (less than)
Functions:Built-in formulas that perform specific calculations or return values.
- SUM() (adds values)
- AVERAGE() (calculates the average)
- IF() (performs a conditional check)
Formula Functions
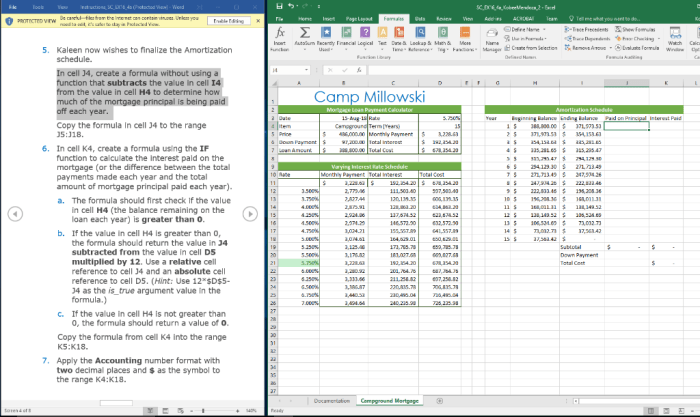
Formulas in cell H26 can utilize a wide range of functions to perform calculations, manipulate data, and extract specific values. These functions offer various capabilities, from basic arithmetic operations to complex statistical analyses.
Function Categories
- Math Functions:Perform basic and advanced mathematical operations, such as SUM, AVERAGE, MIN, and MAX.
- Logical Functions:Evaluate logical conditions and return TRUE or FALSE values, such as IF, AND, and OR.
- Text Functions:Manipulate text strings, including CONCATENATE, LEFT, and RIGHT.
- Date and Time Functions:Handle date and time values, such as DATE, NOW, and TODAY.
- Statistical Functions:Perform statistical calculations, such as COUNT, MEDIAN, and STANDARD DEVIATION.
Function Syntax
Each function has a specific syntax that defines its parameters and the order in which they must be entered. The general syntax is:
=function_name( argument1, argument2, …)
where:
- function_nameis the name of the function.
- argument1, argument2, … are the values or cell references that the function will operate on.
Benefits and Limitations
Using functions in formulas offers several benefits:
- Enhanced Calculations:Functions allow for complex calculations that would be difficult or impossible to perform manually.
- Data Manipulation:Functions can manipulate and transform data to extract specific information or prepare it for analysis.
li> Time Savings:Functions automate calculations, saving time and reducing errors.
However, there are also some limitations:
- Complexity:Some functions can be complex to understand and implement.
- Error Handling:Functions can generate errors if invalid arguments are used or if the formula is not structured correctly.
- Performance Impact:Complex formulas with multiple functions can impact worksheet performance.
Formula Troubleshooting
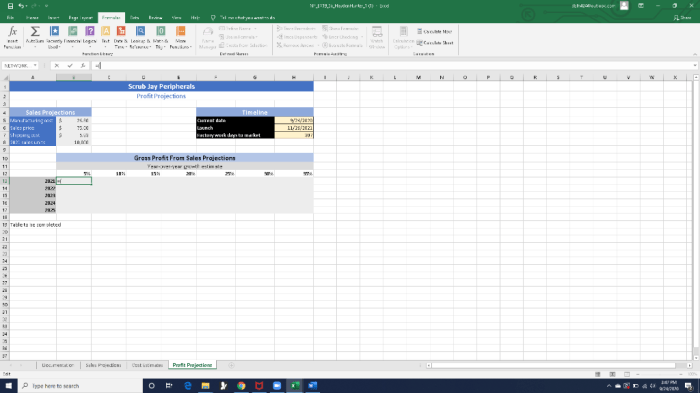
Creating formulas in cell H26 is essential for data analysis and manipulation in Google Sheets. However, errors can arise during the formula creation process, hindering accurate results. This section will identify common errors and provide solutions to ensure seamless formula functionality.
When troubleshooting formulas in cell H26, it’s crucial to understand the potential causes of errors. These errors can range from incorrect syntax to circular references and data inconsistencies. By identifying the root cause of the error, you can effectively resolve it and ensure the formula operates as intended.
Common Errors and Solutions
Some common errors that occur when creating formulas in cell H26 include:
- Syntax Errors:These errors occur when the formula is not structured according to the correct syntax rules. For instance, missing parentheses, incorrect operators, or misplaced commas can lead to syntax errors. To resolve these errors, carefully review the formula and ensure it adheres to the proper syntax.
- Circular References:Circular references occur when a formula in cell H26 refers to itself, either directly or indirectly. This can lead to an infinite loop of calculations, resulting in an error. To avoid circular references, check for any cells that contain formulas referencing cell H26 and adjust the formula accordingly.
- Data Inconsistencies:Errors can also arise due to data inconsistencies. For example, if a formula expects a numeric value but encounters a text value, it may result in an error. To resolve these errors, ensure that the data in the referenced cells is consistent with the expected data type.
Debugging Techniques
In addition to identifying and resolving errors, debugging techniques can help you understand the behavior of formulas in cell H 26. These techniques include:
- Step-by-Step Evaluation:Use the “Evaluate Formula” feature in Google Sheets to step through the formula’s calculation process. This can help you identify where the error occurs and understand the flow of the formula.
- Error Checking:Google Sheets provides error checking tools that can help you identify potential errors in formulas. These tools can highlight errors such as circular references or incorrect syntax.
- Testing with Different Data:To ensure the formula is robust, test it with different data sets. This can help you identify any potential issues that may arise with varying data.
Formula Applications: In Cell H26 Create A Formula
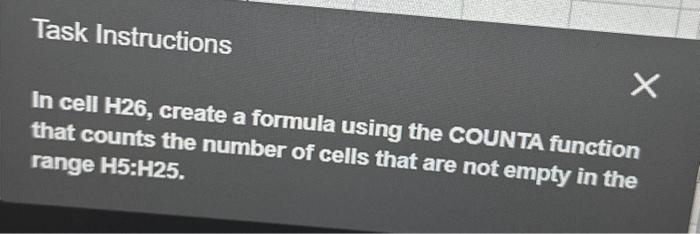
Formulas in cell H26 offer a powerful tool for solving complex problems and extracting valuable insights from data. They enable users to perform calculations, analyze trends, and automate repetitive tasks, streamlining data analysis and reporting processes.
The benefits of using formulas in cell H26 are numerous. They allow users to:
- Perform complex calculations and data manipulation tasks efficiently.
- Automate repetitive calculations, saving time and reducing errors.
- Create dynamic reports that update automatically when data changes.
- Identify patterns and trends in data, aiding in decision-making.
- Enhance data visualization and presentation.
Best Practices for Using Formulas in Cell H26
To ensure effective and efficient use of formulas in cell H26, consider the following best practices:
- Understand the syntax and functions of formulas to avoid errors and ensure accurate results.
- Use descriptive cell references to make formulas easy to understand and maintain.
- Test formulas thoroughly before using them in critical reports or analysis.
- Use absolute cell references when necessary to prevent unintended changes to formulas.
li>Document formulas with comments to explain their purpose and logic.
FAQ
Q: Why should I use formulas in cell H26?
A: Formulas allow you to perform calculations, manipulate data, and automate tasks, saving time and reducing errors.
Q: What types of formulas can I create in cell H26?
A: You can create a wide range of formulas, including arithmetic operations, logical functions, and statistical calculations.
Q: How do I troubleshoot errors in formulas?
A: Check for syntax errors, incorrect cell references, and circular references. Use the formula evaluation tool to step through the calculation process.